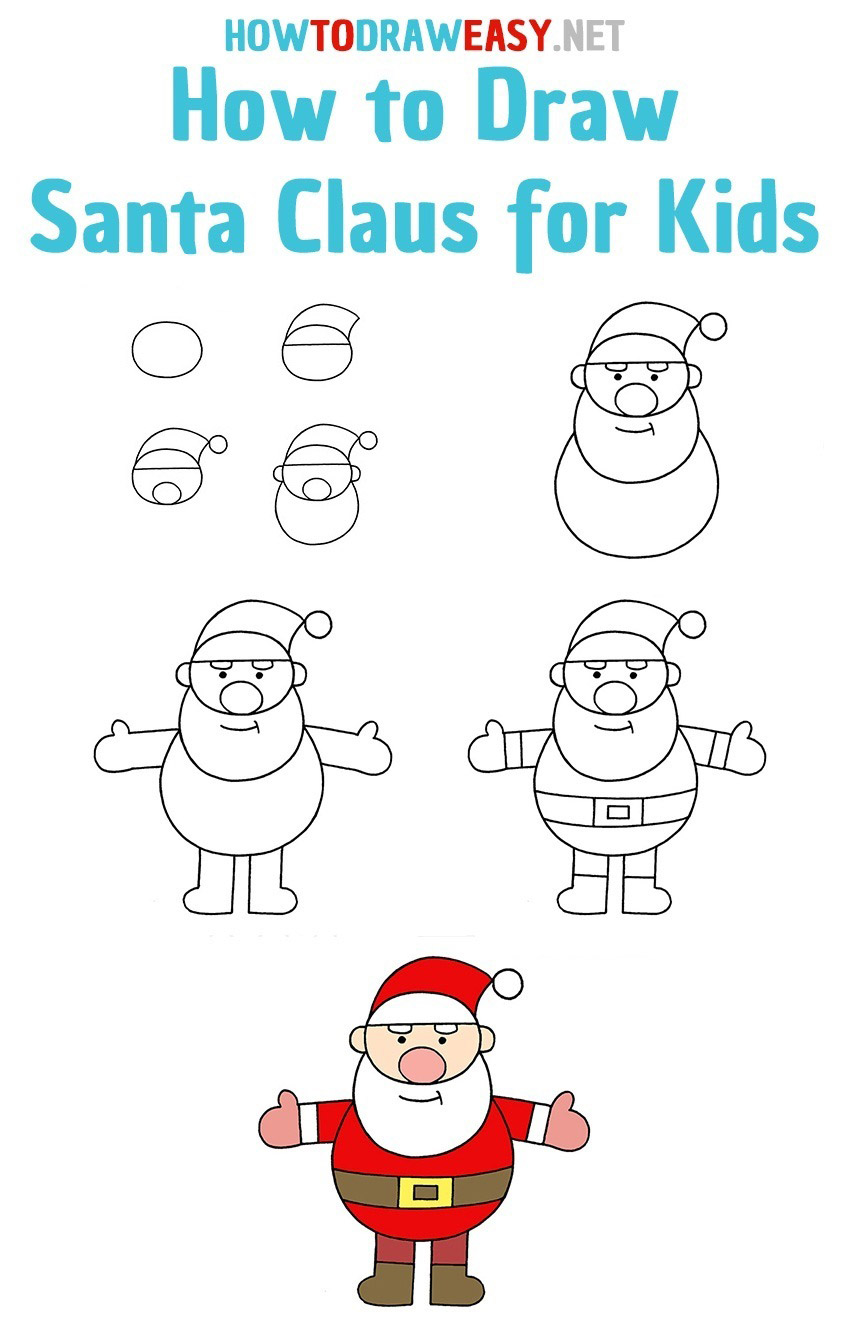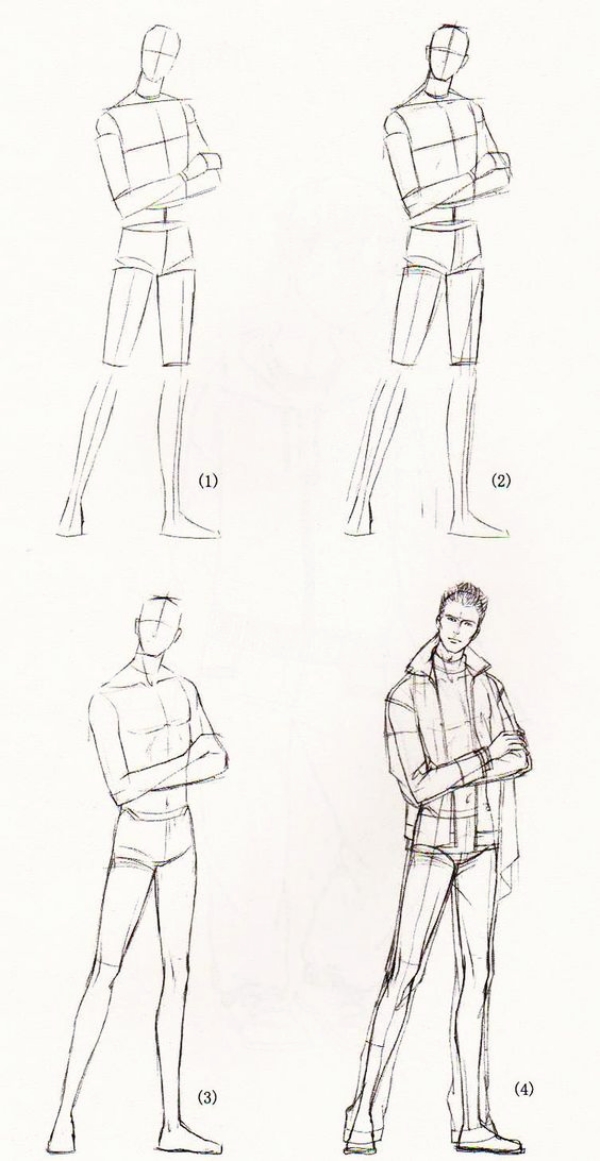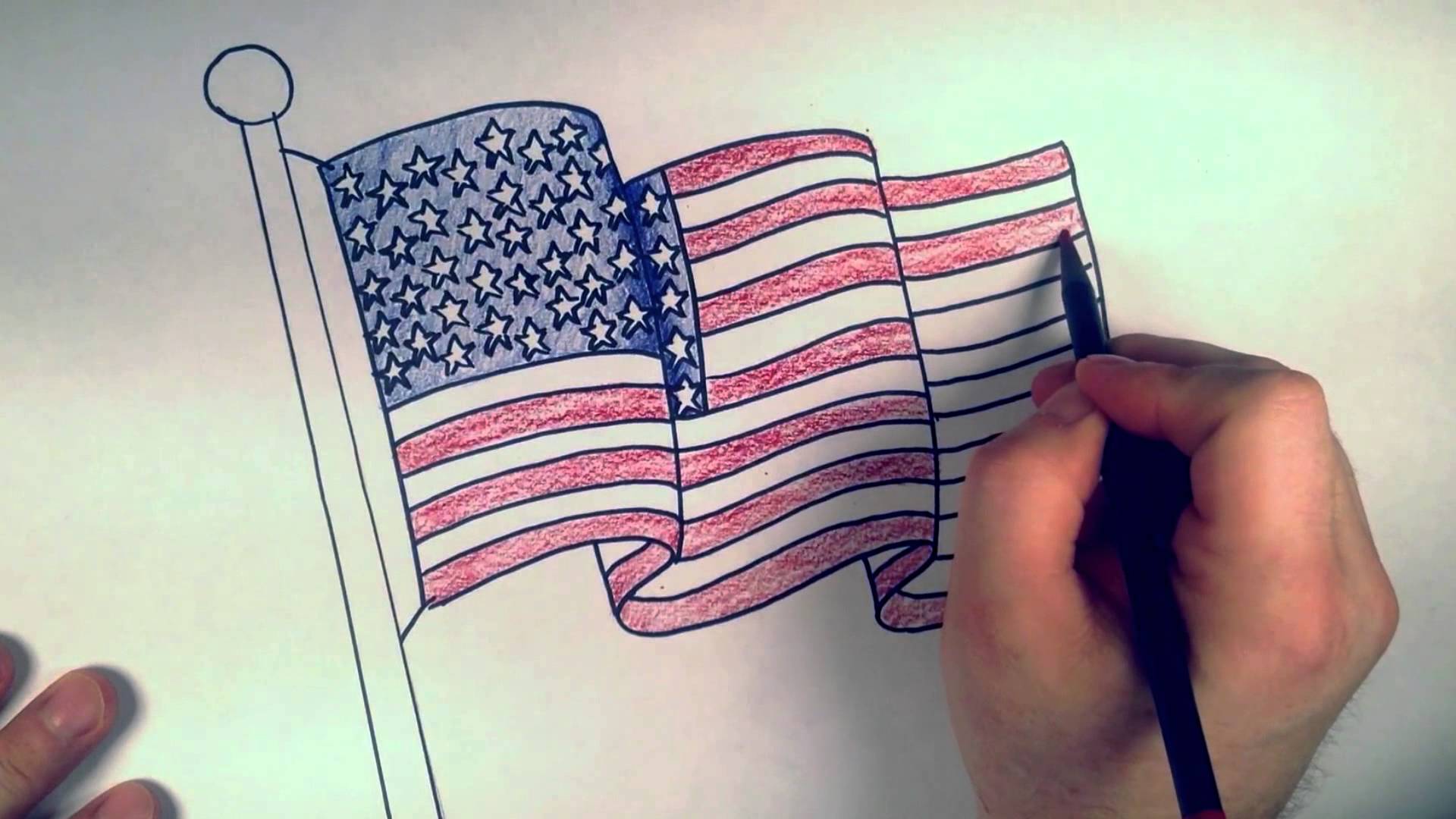How to make a line graph in excel
Table of Contents
Table of Contents
Are you struggling to draw graphs in Microsoft Excel? Learning how to draw graph in Excel can be a daunting task, but it’s an essential skill for anyone who wants to analyze data and make informed decisions. In this blog post, you will learn how to draw graph in Excel step-by-step, with helpful tips and tricks along the way.
The Pain of Drawing Graphs in Excel
Many people find it challenging to draw graphs in Excel because they are not familiar with the software or do not know where to start. Others may be hesitant to use Excel due to its complexity or may struggle to understand the different types of graphs available. Moreover, drawing graphs in Excel can be time-consuming, especially if you are not familiar with the software’s features.
Answering How to Draw a Graph in Excel
To draw a graph in Excel, follow these simple steps:
- Select the data range you want to use for your graph
- Click on the “Insert” tab on the Excel ribbon
- Select the type of graph you want to use from the “Charts” section
- Customize your graph to your liking using the “Design” and “Format” tabs on the Excel ribbon
By following these steps, you can create a wide variety of graphs, including line graphs, bar graphs, pie charts, and more. However, if you find this process difficult, there are plenty of online resources available, including tutorials and videos, that can help guide you through the process.
Key Points for Drawing Graphs in Excel
When it comes to drawing graphs in Excel, there are several key points to keep in mind:
- Select the correct data range for your graph
- Choose the appropriate type of graph for the data you want to present
- Customize your graph’s appearance using color, fonts, and other design elements
- Label your graph clearly so that it is easy to understand
- Use Excel’s chart wizard to create graphs quickly and easily
By following these guidelines, you can create professional-looking graphs that are easy to read, even for those who are not familiar with Excel.
Diving Deeper: Creating a Line Graph in Excel
If you want to create a line graph in Excel, start by selecting the data range you want to use. Next, click on the “Insert” tab on the Excel ribbon, and select the “Line” graph type. From there, you can customize your graph’s appearance using the “Design” and “Format” tabs on the Excel ribbon.
One helpful tip when creating line graphs in Excel is to use different colors or patterns for each line. This makes it easy to distinguish between different data sets and helps your audience understand your graph more quickly. Additionally, make sure to label your graph’s axes correctly, as this will help your audience understand the data you are presenting.
Exploring More Graph Types in Excel
Excel offers a wide variety of graph types, including bar graphs, scatter plots, and pie charts. Each graph type is best suited for different types of data, so it’s crucial to select the appropriate graph type for your data.
For example, if you want to compare multiple data sets at once, a bar graph might be the best choice. On the other hand, if you want to show how two variables are related, a scatter plot might be a better option. Excel makes it easy to switch between different graph types, so feel free to experiment until you find the one that works best for your data.
Answering Common Questions About Drawing Graphs in Excel
Q: How do I add a trendline to my graph?
A: To add a trendline to your graph, right-click on one of the data points in your graph and select “Add Trendline” from the drop-down menu. From there, you can choose the type of trendline you want to use and customize its appearance.
Q: Can I change the colors of my graph?
A: Yes, you can easily change the colors of your graph by selecting the element you want to change (such as a bar or line) and clicking on the “Format” tab on the Excel ribbon. From there, you can choose a new color or pattern.
Q: How do I add a title to my graph?
A: To add a title to your graph, click on the graph to select it, and then click “Chart Title” on the “Layout” tab on the Excel ribbon. From there, you can enter your desired title and customize its appearance.
Q: Can I make my graph interactive?
A: Yes, you can make your graph interactive by using Excel’s “Data Validation” feature, which allows users to select different data ranges or options from a drop-down menu. This is particularly useful if you want to allow your audience to explore your data in a more engaging way.
Conclusion of How to Draw Graph in Excel
Learning how to draw graph in Excel is an essential skill for anyone who wants to present data in a clear and professional manner. By following the simple steps outlined in this blog post and keeping in mind the key points and tips, you can create informative and attractive graphs that will help you make informed decisions based on your data.
Gallery
How To Make A Line Graph In Excel
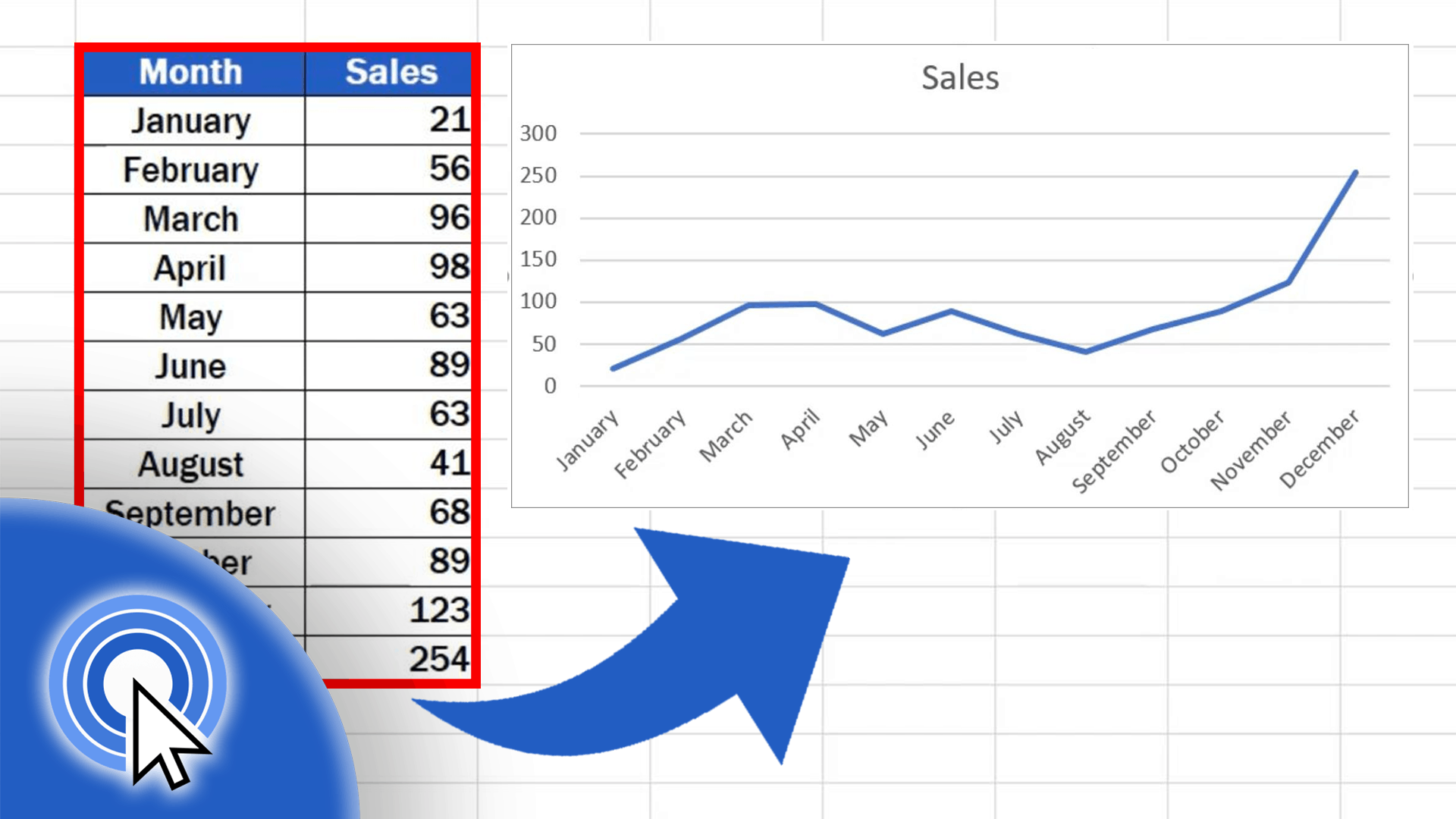
Photo Credit by: bing.com / easyclickacademy
How To Make A Chart Or Graph In Excel [With Video Tutorial]
![How to Make a Chart or Graph in Excel [With Video Tutorial]]( Drive Integration/How to Make a Chart or Graph in Excel [With Video Tutorial]-Jun-21-2021-06-50-36-67-AM.png?width=975&name=How to Make a Chart or Graph in Excel [With Video Tutorial]-Jun-21-2021-06-50-36-67-AM.png)
Photo Credit by: bing.com / axis hubspot
2 Easy Ways To Make A Line Graph In Microsoft Excel

Photo Credit by: bing.com / excel graph line template microsoft chart spreadsheet data easy templates multiple blank turn into downtime machine draw plot sheet tutorial
Plot A Graph In Excel (high Definition Tutorial) - YouTube
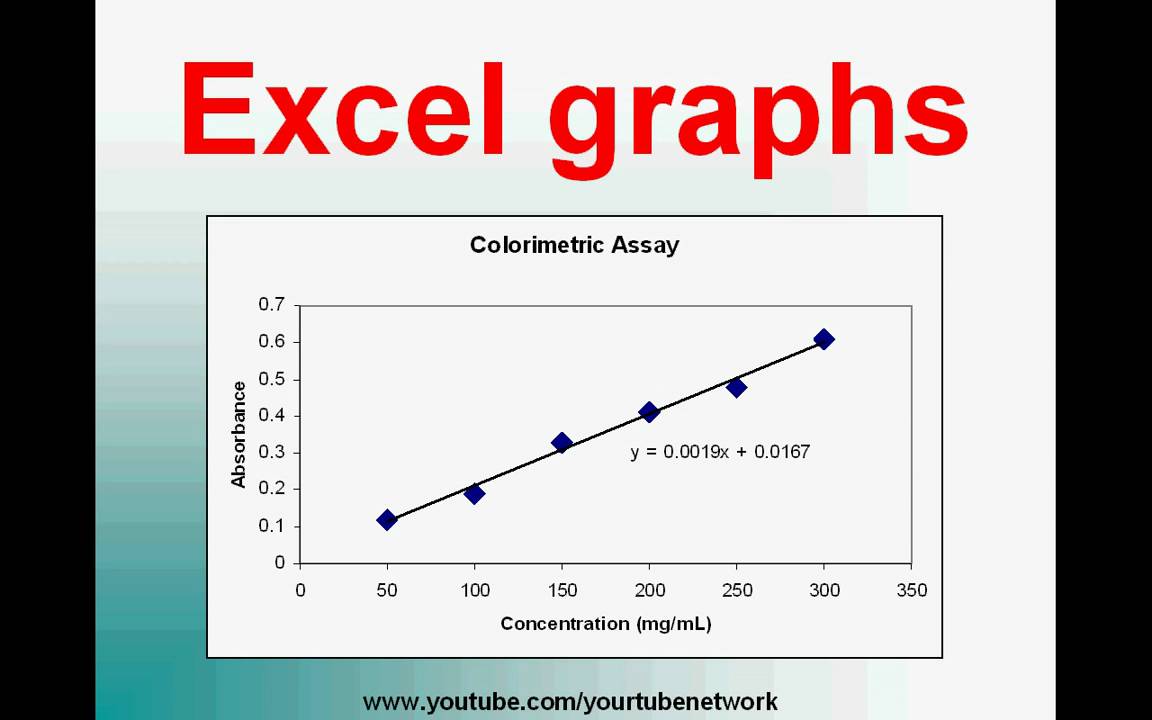
Photo Credit by: bing.com / plot graph excel diagram definition tutorial
Creating A Line Graph In Microsoft Excel - YouTube

Photo Credit by: bing.com / today cricket excel graph line microsoft creating