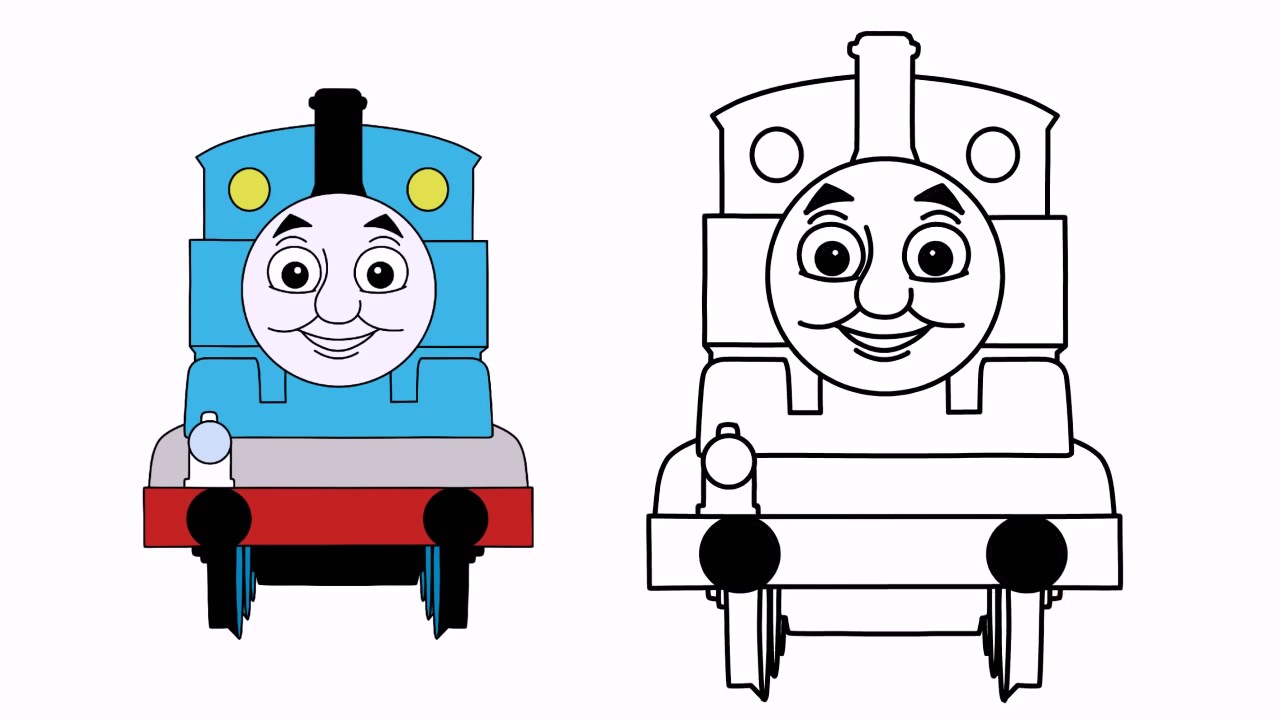How to draw a iphone x
Table of Contents
Table of Contents
If you’re an iPhone user, you’ve probably taken countless photos and selfies, but have you ever thought about adding drawings or text to those images? With the iPhone’s built-in editing tools, you can easily add a personal touch to your photos. In this article, we’ll explore how to draw on photos on iPhone and make your images more creative and unique.
Pain Points
Have you ever wished you could add a cute little doodle to your photo but weren’t sure how? Perhaps you’ve downloaded a third-party editing app, but it was too complicated to use, or the free version was too limiting. You may have even given up and left your photos unedited because you didn’t want to spend too much time on them. If this sounds like you, don’t worry! You don’t need any fancy apps or complicated tools to draw on your photos, and it won’t take much of your time.
Answer
The iPhone’s native editor can handle most basic editing tasks, including drawing and adding text to photos. If you’re running iOS 14 or later, you can use the built-in Markup tool to easily draw on your photos. Here’s how:
- Select the photo you want to edit and tap the “Edit” button in the top right corner.
- Tap the three dots in the top right corner and select “Markup.”
- Use the drawing tools at the bottom of the screen to draw on your image. You can choose different colors, brush sizes, and opacity levels to create your desired effect.
- When you’re done drawing, tap “Done,” then “Save” to save your edited image.
That’s it! In just a few simple steps, you can add your personal touch to your images.
Summary
In summary, drawing on your iPhone photos is a simple and fun way to add some creativity to your images. With the native Markup tool, you can easily customize your images without having to download any third-party apps. Whether you want to doodle, write text, or highlight specific areas of your picture, the iPhone’s editing tools make it all possible.
How to Draw on Photos on iPhone: Personal Experience
As someone who loves taking photos, I often find myself wanting to add a little something extra to make them stand out. I used to rely on third-party editing apps to add text or doodles, but it always felt like a hassle. However, since discovering the Markup tool, I’ve found it much easier to add that personal touch to my images. One time, I took an adorable photo of my pet cat and wanted to add a little heart next to her, and with Markup, it was as easy as selecting the tool and drawing it onto the image.
If you’re someone who enjoys adding a touch of creativity to their photos, you can go even further with the iPhone’s editing tools. For example, you can adjust the brightness, contrast, and saturation of your image to make the colors pop or change the perspective to make a boring shot more interesting. You can also use filters to give your image a unique look.
When using the brush tool in Markup, you can adjust the brush size and opacity to suit your needs. For instance, a smaller brush size and higher opacity may work better for detailed work like adding fine lines. Conversely, a larger brush size and lower opacity may work better for making more substantial marks on your image.
The Markup tool also comes with a range of colors to choose from, but you’re not limited to just those options. Tap and hold the color palette to open a more extensive range of colors, and adjust hues and saturations for any shade.
Q1. Can you undo a markup drawing if you make a mistake?
A1. Yes, you can undo any changes you’ve made to an image in Markup by selecting the “Undo” button in the top left corner of the canvas.
Q2. Can you move a drawing once it’s been added to the image?
A2. Yes, simply tap and hold on the drawing to move, resize or rotate it to the desired location.
Q3. Can you add text with Markup?
A3. Yes, you can add text, change font sizes, and adjust alignment in Markup by selecting the “Text” tool at the bottom of the canvas.
Q4. Can you erase parts of a drawing in Markup?
A4. Yes, Markup comes with an eraser tool to remove any mistakes or unwanted marks from your image.
Conclusion of How to Draw on Photos on iPhone
The iPhone’s native Markup tool is an excellent way to add some personality to your images without downloading any additional apps. Whether you’re using a filter, adjusting the color or adding an annotation, you can customize your pictures to reflect your style or mood. So, go ahead, experiment with your photos, and have fun!
Gallery
HOW TO DRAW APPLE IPHONE | Social Useful Stuff - Handy Tips

Photo Credit by: bing.com /
How To Draw A Iphone X

Photo Credit by: bing.com / drawing draw mobile iphone cute phone drawings kids paintingvalley
How To Draw Apple Iphone Step By Step - [7 Easy Phase]
![How To Draw Apple Iphone Step by Step - [7 Easy Phase] How To Draw Apple Iphone Step by Step - [7 Easy Phase]](https://easydrawings.net/wp-content/uploads/2021/05/draw-Apple-Iphone.jpg)
Photo Credit by: bing.com /
How To Draw Iphone 12 Pro Drawing Smartphone Painting Macbook Draw

Photo Credit by: bing.com /
Download Drawing Iphone Telephone Smartphone Sketch - Smartphone Icon
![]()
Photo Credit by: bing.com / iphone drawing smartphone sketch clipart telephone icon pinclipart